ai填充颜色入门教程ai填充颜色入门教程图片
选择上色工具。打开文件,点击左侧的实时上色工具。创建上色组鼠标左键单击需要上色的区域,创建需要上色的组。完成填充颜色。双击拾色器,选择合适的颜色,即可完成上色。首先打开AdobeIllustratorCS6软件,使用画笔工具制作好一个人物图案,点击【选择工具】,框选整个人物图案。
启动Adobe Illustrator软件,进入工作界面,创建一个新的空白文档。接着,在空白文档上勾勒出一个非封闭的图形。在左侧的工具栏里,找到并激活“实时上色”工具。利用选择工具,将图形中的所有路径一次性选中。再次运用“实时上色”工具,对选中的路径进行颜色填充。
打开AI,点击网格工具。点击网格工具后,画一个表格,填充颜色后,是整个网格一起填充颜色。点击左侧工具栏中的实时上色工具。点击实时上色工具后,就可以单独选中一个表格,点击就可以填充颜色。
首先,在打开的AI软件左上角点击文件——新建,在弹出的新建文档的界面上设置好宽度和高度,再点击底部的确定按钮。然后,在软件的左上方点击填充颜色的下拉框,在下拉的颜色面板上点选一种自己需要填充的背景颜色。接着,点击软件左侧的矩形工具,再用鼠标左键点击新建文档的左上角。
打开ai软件,【新建】一个500*500的画布。在左侧的工具栏上点击【星形工具】,画出一个星形。用黑色箭头选中星星的形状,【填充颜色】。继续选中星星的形状,把【描边颜色】去掉。在【填色】上双击打开【拾色器】,选择红色,【确定】。用截图工具把图片选中,粘贴在画布上。
首先新建一个空白文件。鼠标选择或者按『P』切换到『钢笔工具』。使用钢笔工具绘制一条闭合路径。鼠标选择或按『V』切换到『选择工具』。鼠标拖动选中刚才绘制的闭合路径。双击左侧栏下方的填色,或按『X』打开填色。选择需要填充的颜色,点击『确定』。
ai入门教程零基础
1、工作区。熟悉Photoshop的用户会发现Adobe Illustrator的工作区类似而不同,主要工具布局相似。您将频繁使用“工具栏”,其中包含您需要的各种工具。控制面板让您能调整当前工具的设置。面板集合,如色板、图层和画笔等选项,同样一应俱全。工具栏。虽然工具栏包含众多工具,您无需全部记住。
2、工作区。如果您熟悉Photoshop,则Adobe Illustrator工作区不会让您感到意外,因为它们的主要部分基本相同。您将主要使用“工具栏”,因为您需要的所有工具都在那里。要配置正在使用的工具,您将使用控制面板,这里保留着当前工具的所有选项。当然,面板 - 它保留了如色板,图层,画笔等选项。工具栏。
3、接下来,我们将创建一个简单的标志,以熟悉一些工具和方法。从绘制橙子瓣开始,我们将使用钢笔工具,这是Illustrator中最常用的工具之一,用于创建各种形状和对象。通过点击工具箱中的图标或使用P键选择它,您可以开始绘制。首先,在画板中单击三次以创建三角形。要关闭路径,请点击第一点。
4、启动AI软件,创建新文档。点击“CREATE NEW”以开始。在创建文档时,请注意设置正确的尺寸和颜色模式,通常是RGB或CMYK。 进入画板后,您会看到左侧的工具栏,这里包含了大多数基本工具。右键点击矩形工具,可访问其他形状工具,便于初学者实践。 使用矩形工具,您可以拖动以创建矩形。
5、ai入门ai新手入门教程基础操作界面:多个预编辑区:制作图形,使用的图形放到工作区内,不使用在预编区。鼠标放在工具上,按住左键不放才会出现选项栏,移动到右边箭头处就会变成移动窗。
ai入门基础教程AI入门基础教程
1、矢量图(向量图)由点和线段组成,每个对象具有大小、方向、轮廓、颜色和位置等属性。矢量图形缩放不失真,文件占用空间小,易于修改。位图(像素图)由像素点组成,与分辨率有关,单位面积内像素越多,分辨率越高,图像效果越好。
2、ai入门ai新手入门教程基础操作界面:多个预编辑区:制作图形,使用的图形放到工作区内,不使用在预编区。鼠标放在工具上,按住左键不放才会出现选项栏,移动到右边箭头处就会变成移动窗。
3、启动AI软件,创建新文档。点击“CREATE NEW”以开始。在创建文档时,请注意设置正确的尺寸和颜色模式,通常是RGB或CMYK。 进入画板后,您会看到左侧的工具栏,这里包含了大多数基本工具。右键点击矩形工具,可访问其他形状工具,便于初学者实践。 使用矩形工具,您可以拖动以创建矩形。
ai基本画图工具入门ai基本教程
1、AI裁剪图片为例:打开人工智能软件,然后将其拖入要裁剪的图片中。在图片上画一个矩形,矩形范围就是要保留的部分。接下来需要选择带有图片的绘制矩形。右键单击并选择[创建剪贴蒙版]或按快捷键ctrl +7。然后就完成了,如下图所示:。
2、启动AI程序:打开电脑,找到并启动已安装的AI软件。创建新画布:在软件界面的左上角,点击“文件”选项。选择“新建”,从而创建一个空白的AI画布。熟悉工具栏:新建文件后,观察并熟悉左侧的工具栏。这个工具栏提供了多种绘图和编辑工具,类似于Photoshop等图形设计软件。
3、AI画图教程入门教程如下:了解基本概念:在开始学习AI画图之前,需要了解一些基本概念,如神经网络、卷积神经网络(CNN)、生成对抗网络(GAN)等。这些概念是AI画图的核心技术之一。选择合适的工具:选择一款合适的AI画图工具是非常重要的。
4、了解神经元结构: 神经元由细胞体和突起组成。 细胞体包含细胞核、细胞膜和细胞质。 突起分为树突和轴突。 画出基本结构: 仿照参考图,使用AI绘图工具画出树突和轴突部分。 将画好的部分复制到新的画板中,以便进行后续操作。 描绘髓鞘: 使用钢笔工具或自行绘制髓鞘的形状。
5、步骤 01 新建1200*600px的画布,颜色模式为RGB,150ppi。步骤 02 在绘制的过程中,把画面分为背景、云和树,地面,中间的房子、人、车,前景的花草。绘制一个大小1200*600px大小的矩形,添加线性渐变。用矩形工具排列成云的形状,然后用小白(直接选择工具)改变矩形的弧度。
6、打开Bing搜索引擎,并进入“图片”页面。 在搜索框中输入关键词,比如“Bing AI画图”。 在显示的结果中选择“Bing AI图像搜索”或“Bing AI画图”,进入相应页面。 以“Bing AI画图”为例,点击页面上“开始画图”按钮,进入画图界面。
ai软件怎么使用教程
软件界面与工具介绍 启动与新建文件:打开AI软件后,选择“新建”来创建一个新的工作文档,可以设置文档的大小、分辨率等参数。界面布局:AI软件的界面主要包括菜单栏、工具栏、属性面板、工作区和图层面板等部分。
打开AI软件,导入需要操作的图片。 在工具栏中选择套索工具。 使用套索工具点击并拖动鼠标,选择需要的区域。 松开鼠标,完成选择。详细解释 选择套索工具 在AI的工具栏中,套索工具通常表示为一条带有圆圈的线段。点击该工具,准备使用。
启动AI软件,创建新文档。点击“CREATE NEW”以开始。在创建文档时,请注意设置正确的尺寸和颜色模式,通常是RGB或CMYK。 进入画板后,您会看到左侧的工具栏,这里包含了大多数基本工具。右键点击矩形工具,可访问其他形状工具,便于初学者实践。 使用矩形工具,您可以拖动以创建矩形。
使用步骤:启动软件并导入图片:打开图像处理软件,导入需要处理的图片。选择AI魔棒工具:在工具栏中找到AI魔棒工具并点击选择。进行智能识别与选择:根据软件提示,通过AI魔棒工具进行图像识别,软件会自动识别并标注出图像中的不同区域。
打开软件:双击电脑桌面上的Adobe Illustrator快捷方式,启动软件。导入图片:如果需要在图片上打字,可以将图片拖入AI软件中。如果直接在空白画布上打字,则跳过此步骤。选择文字工具:在软件界面左侧的工具栏中,找到并点击“T”形图标,这是文字工具的快捷键。
本文来自作者[庄亦凡]投稿,不代表家具号立场,如若转载,请注明出处:https://wap.qtxsh.cn/cshi/202504-22460.html
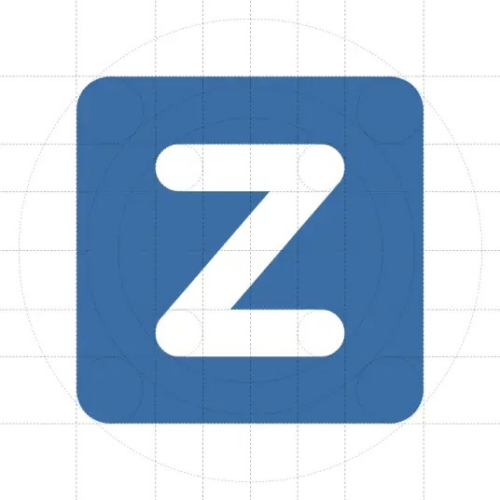
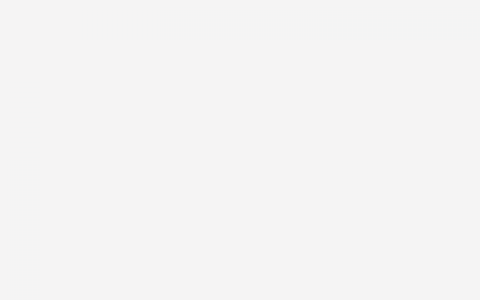
评论列表(4条)
我是家具号的签约作者“庄亦凡”!
希望本篇文章《ai基本教程(ai基础入门详细教程小技巧)》能对你有所帮助!
本站[家具号]内容主要涵盖:国足,欧洲杯,世界杯,篮球,欧冠,亚冠,英超,足球,综合体育
本文概览:ai填充颜色入门教程ai填充颜色入门教程图片 选择上色工具。打开文件,点击左侧的实时上色工具。创建上色组鼠标左键单击需要上色的区域,创建需要上色的组。完成填充颜色。双击拾色器,...